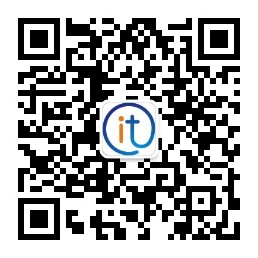Windows 10或macOS苹果系统如何为文件夹加密码?_深圳it外包
如果您的PC上有敏感的个人或专业内容需要限制访问,则可以为文件夹添加密码,以将其保存在该文件夹中并对其进行保护。在本文中,我们将回顾如何保护文件夹,以便在没有您明确同意的情况下无法访问其文件。
目录
1.加密文件夹的程序
1.1。在Windows 10上
1.2。在macOS上
2.如何为没有程序的文件夹设置密码
2.1。在Windows 10上
2.2。在macOS上
3.如何隐藏文件夹
3.1。在Windows 10上
3.2。在macOS上
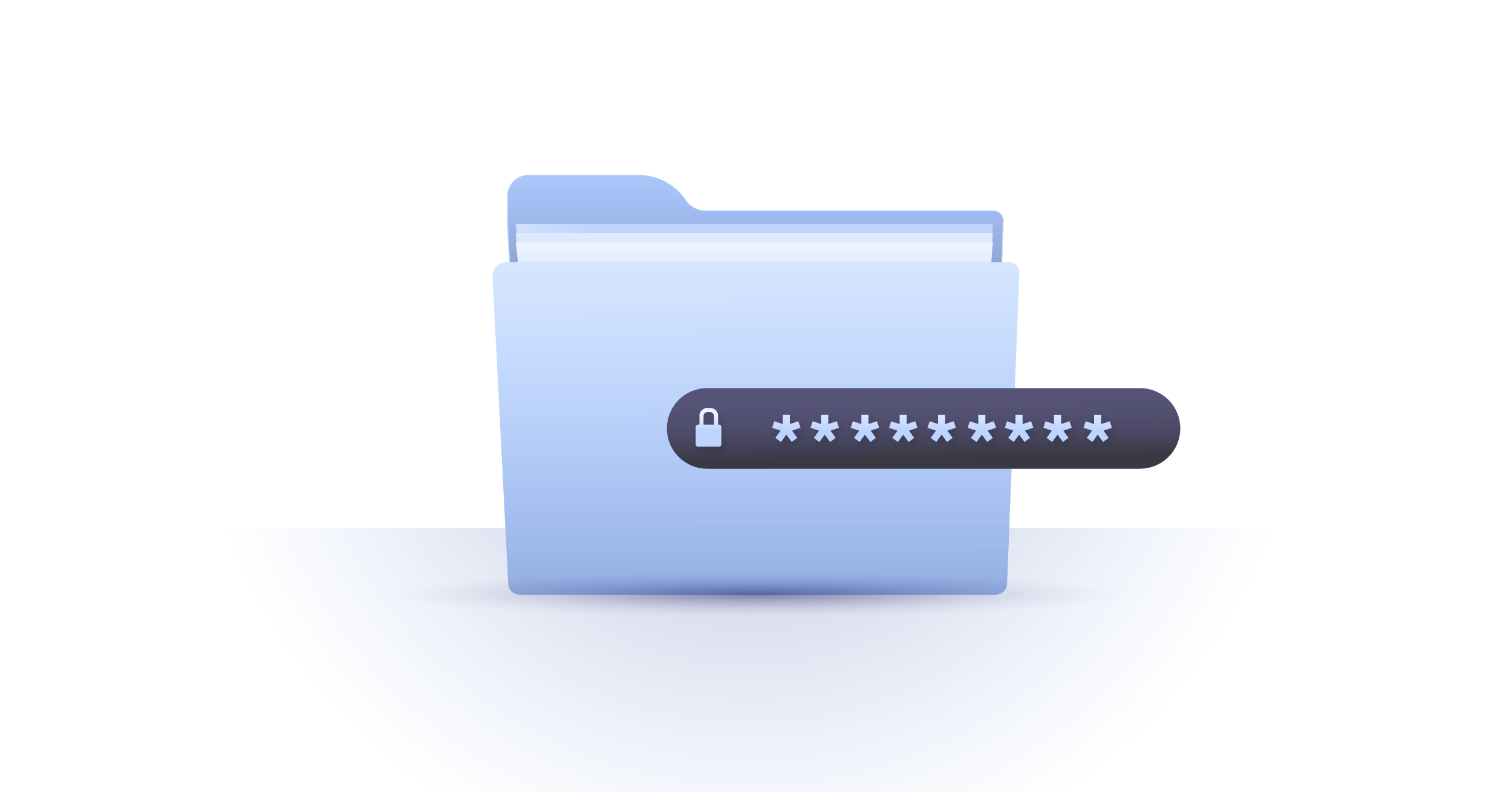
加密文件夹的程序
也许您希望将某些工作文件保存在未经授权的人员无法访问的地方,或者可能希望将银行详细信息和家庭帐目文件安全保存。无论您要保护什么,都有不同的方式为文件夹添加密码,具体取决于您使用的是Windows 10还是MacOS。最简单的选择之一是安装程序,使您可以有效地创建和管理加密的文件夹。对于Windows 10和MacOS,我们将分别看到其中的一些。
在Windows 10上
如果您想知道如何使用外部程序在Windows 10中为文件夹设置密码,就不用再担心了。最简单的解决方案之一无疑是Anvi Folder Locker,这是一个免费软件,可让您可靠地加密文件夹和文件。这是一个非常直观的程序,您只需建立通用密码并选择要保护的文件夹和文件。您可以将其链接到电子邮件,以便在忘记密码时可以找回密码,以便始终可以访问文件,而其他任何人都将无法访问它们。
第二个选项是“秘密文件夹”,它也是一个外部程序,允许您使用密钥加密文件夹和文件。在这种情况下,您将在完成程序安装后立即输入密码,然后可以在其中单击“添加”选项来添加要保护的文件夹。之后,您可以通过单击“秘密文件夹”导航菜单中的“锁定”或“解锁”选项来更改不同文件夹的状态。
在macOS上
对于MacOS,也许最好的选择是Macpaw Hider。Hider不会使用密码保护分散在硬盘驱动器上的其他文件夹和文件,而是创建一种加密的分区,在其中可以存储所有您想要保护的内容,以免受到第三方的攻击。这样,Hider本身将成为您的加密文件夹,并且其余硬盘驱动器将保持干净,并具有完全的访问自由度。这可能是最安全的文件保存方式。
MacOS的另一个选项是Espionage,该程序可让您为文件和文件夹分配AES-128加密,该加密可以提高到AES-256,是Apple在FileVault中默认设置的两倍。除了能够通过具有非常强大的加密功能的密码对文件夹进行编码之外,Espionage还允许您将文件夹隐藏在硬盘驱动器上,以使它们不仅不可访问,而且对第三方也不可见。绝对是可以考虑的选择。
如何在没有程序的情况下将密码放入文件夹
但是也许您只想保护一个或两个文件夹,而又不想安装外部软件来做到这一点。如果是这种情况,请不要担心。在Windows和MacOS中,还可以选择将密钥放入文件夹,而无需使用操作系统以外的任何程序。
在Windows 10上
在Windows 10中,密码保护文件夹的本机方法是使用Windows自己的用户帐户对文件夹进行加密并限制其访问。我们将逐步解释它。
1.您应该做的第一件事是转到要加密的文件夹,右键单击该文件夹,然后单击“属性”。
2.在出现的窗口中,您必须点击高级选项。
3.在高级选项中,选中“加密内容以保护数据”选项卡,然后按接受。这将对文件夹的内容进行加密,以使其无法从外部读取,但我们尚未完成。
4.再次单击高级选项,然后单击详细信息。
5.在弹出窗口中,添加Windows用户,删除其他用户,然后单击“确定”。现在,只能从您的用户帐户访问此文件夹,由于您之前分配了加密,因此其他任何人都无法打开或读取该文件夹。
在macOS上
要在MacOS本地使用密码保护文件夹,请按照以下步骤操作。
1.转到应用程序,然后转到实用程序,再到磁盘实用程序。
2.在“磁盘工具”中时,打开“文件”菜单,然后选择“新建”>“来自文件夹的磁盘映像”选项。
3.现在将为您打开一个新窗口。在这里,您可以在硬盘驱动器上移动并选择要用密码保护的文件夹。找到您的文件夹,选择它,然后单击窗口右下角的图像按钮。
4.您将获得一个新的弹出窗口。在此窗口中,您可以配置要分配给文件夹的加密类型。苹果公司推荐的选项是128位AES加密。标记它,然后单击保存。
5.现在,您将获得另一个窗口,在该窗口中,您将必须输入用于加密文件夹的密码。选择所需的一个,然后在两个字段中输入它。确保它是一个强密码,并避免使用非常基本的密码,例如1234,您的出生日期或您的宠物的名字。
6.输入密码后,MacOS将在您刚刚保护的文件夹所在的目录中创建一个加密的dmg文件。该文件中包含文件夹的所有内容。确保只能使用选择的密码打开它。
7.如果一切正确,请删除该文件夹并保留dmg文件。从现在开始,只有您才能访问该数据。
如何隐藏文件夹
为了保护文件夹,另一种不错的策略可能是使它们不可见。让我们看看如何在Windows 10和MacOS中执行此操作。
在Windows 10上
要在Windows 10中隐藏文件夹,此过程非常简单。我们仅用四个步骤对其进行解释。
1.找到您要隐藏的文件夹,然后用鼠标右键单击它。
2.将会出现一个弹出窗口。在此窗口中,单击“属性”按钮。
3.现在,您面前将有另一个窗口。在底部,检查“隐藏”选项卡,然后单击“确定”。
4.检查该文件夹在它所在的目录中没有显示为可见。
要再次查看该文件夹,只需打开文件资源管理器,然后选择选项视图>选项>更改文件夹和搜索选项。在此菜单中,选择查看选项卡,然后选择高级设置,然后在此处显示隐藏的文件,文件夹和驱动器。单击确定,现在将再次显示您之前隐藏的所有文件夹和文件。
在macOS上
要在MacOS中隐藏文件夹或文件,最简单的方法是通过终端。我们深圳it外包还将在四个步骤中看到它。
1.打开终端。尽管您也可以使用Spotlight搜索它,但可以在“应用程序”>“实用程序”中找到它。
2.从此处转到您要隐藏的文件夹或文件所在的路径。执行此命令的命令是cd,然后是文件夹的位置,例如cd / files / Things /文件夹。
3.当您要隐藏的文件夹的根目录中时,运行命令“ chflags hidden”,后跟文件夹名称,例如chflags hidden文件夹,然后按Enter。
4.检查该文件夹在它所在的路径中是否不再显示为可见。
要使该文件夹再次可见,只需键入反向命令“ chflags nohidden”,然后输入您的文件夹名称。如果您不记得文件夹的名称,请记住,如果键入命令“ defaults write com.apple.Finder AppleShowAllFiles FALSE”并按Enter,则可以使用该命令显示所有隐藏文件。完成此操作后,只需重新启动Finder,便可以查看以前隐藏的文件夹和文件。