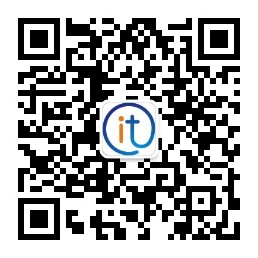如何在Windows 10、8和7中更新驱动程序?
通过每个Windows更新,我们不仅在操作系统的运行方面得到了改进,而且还为计算机上的设备提供了新的驱动程序。尽管如此,在某些情况下,我们还是有兴趣手动更新驱动程序(例如,如果您仍在使用Windows 7)。好消息是,此过程非常简单,免费,并且不需要下载第三方程序。接下来,我们将向您展示如何更新显示器,键盘,声卡,蓝牙适配器,打印机或计算机的任何其他组件或外围设备的驱动程序。

如何在PC上查找和安装驱动程序
1)在“开始”按钮右侧的搜索框中,键入“设备管理器”,然后按Enter。在Windows 10和Windows 8中,您还可以使用Windows + X快捷方式打开高级选项菜单,然后单击设备管理器。在Windows 7中,您可以通过转到开始>控制面板>硬件和声音>设备管理器找到它。
2)属于计算机的所有设备的列表将按类别显示。确定要更新的组件所属的类别,然后双击该组件或使用箭头图标将其显示。现在,右键单击有问题的设备(在本示例中为集成网络摄像头),然后选择“更新驱动程序”或“更新驱动程序软件”。
3)选择选项自动搜索更新的驱动程序软件,然后让Windows在线搜索该设备的驱动程序。
4)完成后,您通常会收到以下两条消息之一:
msgstr“该设备的最佳驱动程序已经安装。” 如果是这样,您现在可以放心地单击“关闭”,因为您知道驱动程序是最新的。
“ Windows成功更新了驱动程序。” 这意味着Windows为该设备找到了更新的驱动程序,并且已经负责下载和安装它们。您也可以单击关闭。
无法更新驱动程序,该怎么办?
上面的过程不是万无一失的,有一些例外值得一提:
旧设备(打印机,扫描仪等):您可能必须自己在Internet上寻找驱动程序,或者如果仍有光盘,请使用安装光盘。即使获得它们,这些驱动程序也可能不再与您当前的操作系统兼容。在这种情况下,请参见此处如何强制安装旧驱动程序。
图形卡:与其他硬件组件相比,这些图形卡接收更新的频率往往要高得多,因此,最好从制造商的网站上下载驱动程序。
隐藏的设备等方面的问题:如果您遇到任何其他问题,请尝试联系深圳it外包获取解决方案。